How to.retouch Photos When You Dont Know What You Want
Portrait photographers strive to attain beautiful skin in their images; skin that is realistic and preserves natural texture. Expertly applied makeup and good lighting are the foundation for beautiful skin, only careful retouching is the finishing polish.
In this tutorial, you'll acquire three great techniques for retouching peel in Adobe Photoshop, and observe out which situations benefit from each technique. Then yous'll learn two quick tips that you can apply with all iii techniques. Watch the video below from Abby Esparza'south Photoshop course to learn all about the frequency separation method of skin retouching, or follow along with the instructions below.
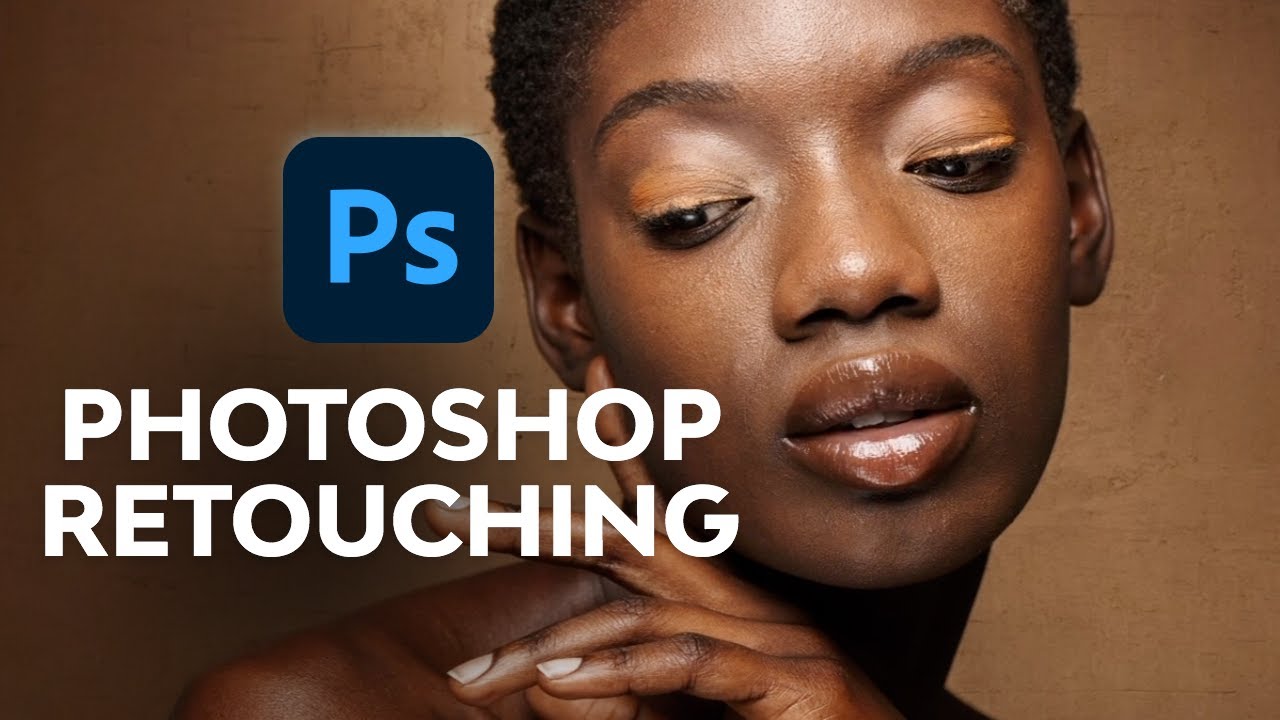
Because we'll be comparison three techniques, the Photoshop instructions in this tutorial are relatively brief. If you need help with using the Photoshop tools, have a look at our four-part series, The Secrets of Photoshop'due south Retouching Tools.
1. Add a Affect-Up Layer
In retouching, a simple process will often accomplish what you need, and this holds true when retouching pare. Using a touch-up layer is a simple fashion to deal with blemishes, marks, and spots. It likewise works well to remove flakes of makeup, lint or grit, too as tiny strands of hair or, indeed, whatsoever rogue hair popping out where it's not wanted. I too utilize a bear upon-upwardly layer to retouch makeup when it's needed; for instance, to clean upwards lipstick that'southward bled into the surrounding skin, or to fill in gaps in eyeliner to get a nice, make clean line.
A touch-upwardly layer does not work well for retouching patches of skin, blotchy pare, or hot spots. It is also not the correct technique for dealing with multiple tiny blemishes. Limit affect-up layers to retouching noticeable issues that are surrounded by unblemished peel.
Step 1
To use a impact-up layer, offset with your groundwork layer in Photoshop and add an empty layer on top.
Footstep 2
Set your tools. To practice your touch-ups, y'all will switch between the Clone Stamp and the Healing Brush. I will sometimes utilise the Spot Healing Brush equally well, if the area I'm working on is adequately uniform. When using the Healing Brushes, be sure that the tool selection Sample All Layers is checked. When using the Clone Stamp, you will want to ensure that the tool option for Sample is prepare to Current & Below. With all three tools, I like to showtime with a small brush at 50% to 75% hardness. A softer brush tends to result in an artificial softness to the touch-ups.



Step 3
Brainstorm with the Healing Brush. Select your new empty layer, zoom in, and set your castor size just slightly larger than the blemish. Sample skin in a clean surface area as close every bit possible to the blemish you are retouching. Pay attention to how the peel texture flows (for case, sideways on a forehead) and where pare tone changes. Yous will get the best results if your sample is every bit similar as possible to the area you are retouching.
Identify your castor over the peak of the blemish and but click. Don't sweep, pigment, or make several clicks on top of each other. Move around the face, clicking away the obvious blemishes. Resample every bit you move over unlike areas of the face.
Step 4
Some touch on-ups will work best with the Clone Stamp tool; for instance, cleaning up makeup lines or removing long, fine strands of hair. To touch up with the Clone Postage, set up your cloning tool at twenty% opacity, sample equally close as possible to the surface area yous are touching upwardly, and click or paint abroad what needs correcting.



Pace 5
The touch-upward layer tin can piece of work well for some wrinkles. If your subject has fine, blemish-free skin and you lot merely desire to lighten a few wrinkles, try using the Clone Postage stamp tool. You lot volition achieve a natural looking result if you affect up the wrinkles a chip more than than you lot desire, then lower the opacity of the touch-up layer just until the wrinkles below prove enough to bring dorsum texture and restore a natural look.



Step 6
Be adventurous with a touch-up layer; the dazzler of this technique is its flexibility. If yous're not happy with a touch-up, simply select your Eraser, erase the correction off the touch on-up layer, and get-go again. If the impact-up is a bit heavy, use your Eraser at a low opacity with a very soft castor and simply wipe some of the correction away. You lot can too reduce the opacity of the touch on-upwardly layer, or utilize a layer mask if you find that helps alloy in the touch-ups.
For some photographs, this is as far equally you need to go to achieve beautiful pare. Sometimes, yet, you volition need to do more than. Whether you do more or non, I recommend ever starting with a impact-upwards layer. Any further retouching you exercise will be easier and more than effective if you've done those touch-ups first.
2. Frequency Separation
When more is needed to accomplish beautiful peel, frequency separation is an choice. The steps to create the working layers are technical, simply the reward is an ability to do touch-ups without harming or losing peel texture.
Frequency separation works well for tiny blemishes, blotchy peel, crimson patches, wrinkles of all types, dry out and flaky peel, and oily patches. This technique does miracles with under-center circles and is also ideal for smoothing out makeup that has caked or has not blended well. I accept also used frequency separation to smooth out wrinkles in a backdrop and to soften the alloy between two images in a blended. Frequency separation is non good for removing devious hairs, removing blemishes that are clearly defined, or doing a general, overall skin affect-up.
Some hot spots can exist removed with frequency separation. If the hot spot is mild to moderate and there is visible skin texture over the hot spot, then frequency separation will help and, often, resolve the problem. If, however, the hot spot is blown out and pare texture is non visible, using frequency separation volition outcome in patches that await heavily made-upward.
Step 7
Create a new merged layer—Stamp Visible—of the piece of work you've done on your portrait then far. Ensure your Groundwork and Bear upon-Up layers are turned on (visible), select both layers, then while holding downwardly the Pick (Alt) key, choose Layer > Merge Visible from the Layers panel menu.
Step eight
Make ii copies of the newly merged layer and characterization the pinnacle copy "High Frequency" and the heart copy "Low Frequency." Plow off the High Frequency layer and select the Low Frequency layer. This layer contains all the colour information. Mistiness that layer by using Filter > Blur > Gaussian Blur. You want to mistiness the layer until the pore detail at 100% is gone in the peel—usually a blur of two pixels or less.



Pace nine
Select the High Frequency layer and plow it back on. Become to Image > Apply Image, and use the settings shown in the following image. Alter the layer'southward blending mode to Linear Light.



Step 10
Next, add a new empty layer above the Low Frequency layer, and move the Merged layer from the middle of the layers to the top (above High Frequency). Turn off the Merged layer. It's in that location for yous to turn on and off when yous need to see the before and after to assess the changes you've fabricated.
Step ten
Click on the empty layer above the Low Frequency layer and select your Clone Stamp tool. Use a soft castor at 25 or fifty% hardness with opacity at 15 to 20%. Ensure the Sample selection for your tool is Electric current & Below.
Select your sample area and piece of work in minor stages with the Clone Stamp tool to blend and right the areas that need attention. Information technology's tempting and piece of cake to pursue perfect skin, leaving behind memories of what the person really looked similar. That's why I move the Merged layer to the elevation and plough it on and off to check my progress.
As y'all work, pay particular attention to changes in shading on the confront and natural contours. It's easy to inadvertently spread a highlight too far or to clone slightly darker pare into lighter areas. Spreading a inverse skin tone besides far will modify the shape of the person's face and destroy the shadows and highlights you carefully sculpted with your lighting during the shoot. Beware, too, that you don't alloy the natural shading so much that there is no change in skin tone and thus no shape left.
Step 11
When you're happy with that piece of work, switch to the High Frequency layer. This layer contains all the texture. You tin can use either the Clone Stamp tool or the Patch tool on this layer. If using the Clone Stamp tool, you lot will demand to increase the brush opacity to 70 to 100% and soften it to 25%. Select an area with even texture as the sample for your cloning and correct big pores, fine mentum hairs, and anything else that needs attention.
You may find that the Patch tool is more than effective for dealing with deep wrinkles. Select a wrinkle or part of a wrinkle and move it to a nearby patch of evenly textured pare. Go lightly with these touch-ups and use circumspection: you want to reduce wrinkles and minimize pores, not eliminate them.
Step 12
Before yous finish with frequency separation, try this trick as a subtle alternative to sharpening:
- Duplicate the High Frequency layer, mask out the whole layer (hold Option or select Alt+ Add a Mask from the Layers palette).
- Select the mask and a medium, soft brush. Using white, paint in the areas on the mask where you would like sharpening applied. I like to paint in optics, lips, jewellery, and hair.



iii. The "byRo" Impact-up Method
Sometimes, skin needs an overall impact-up. It could be in improver to the other ii techniques we've looked at or in place of frequency separation. The byRo Method, named later on the retoucher who invented it, is particularly effective for quick, overall smoothing that retains skin texture. Like frequency separation, the byRo Method is very technical to ready, only the reward is worth the effort.
I similar to utilize this technique for smoothing out poorly applied foundation makeup, evening out pare tone, or correcting skin with large pores or patches of small breakouts. The byRo Method is also platonic when the subject has beautiful skin, hasn't worn makeup, and needs merely that tiny scrap of evening out. Consider this technique, too, when the camera lens is so precipitous and clear as to be cruel. (My favourite portrait lens, for instance, is a 100mm macro lens, but it is so sharp and clear that I usually have to adjust for it in post-processing.) I besides utilise the byRo Method in combination with a bit of brightening with Levels to lift the tired expect people tend to have when they skip likewise many vacations or take suffered an illness.
The byRo Method is not good for dealing with noticeable blemishes, blotchy skin, or crimson patches. Blemishes are better handled with a bear on-up layer, and blood-red patches answer well to frequency separation. For blotchy peel, check out the Tuts+ tutorial, Minimizing Red Blotches on the Pare in Post-Production.
Step 13
To go started with the byRo Method, create a new Stamped Layer as you lot did for Frequency Separation. Duplicate that layer.
Step xiv
Select the duplicated layer, and in the Filter menu, cull Mistiness > Gaussian Mistiness. You volition not be applying this blur; you are using this step to determine the settings you will need further on. Adjust the radius in the Gaussian Blur dialogue box until the skin smooths out and whatsoever variation in skin tone goes away. Note the radius you selected so Cancel the dialogue to finish without applying the blur.



Footstep 15
Return to the Filter menu, and cull Other > High Pass. In the High Pass dialogue box, enter the radius you selected when testing the Gaussian Blur in the previous step. Apply the High Pass filter.



Step 16
Nonetheless working on the same layer, go dorsum to the Filter menu over again to apply a Gaussian Blur to the High Pass layer. This time, your radius will be near one-third of whatever radius y'all used for the Loftier Pass filter. For example, if your setting for the High Pass filter was a radius of 9 pixels, employ a radius of 3 pixels for the Gaussian Blur.
Pace 17
Adjacent, capsize the High Pass layer. (Under the Image carte, select Adjustments > Invert.) Change the layer blending mode to Linear Light. Lower the opacity of the layer to 40 to 50%.
Step 18
Mask out the whole layer (Selection or Alt + Add together a Mask from the Layers palette) and select a small to medium, soft castor. Set the brush opacity to 50% and the colour to white, and begin to paint in skin that needs smoothing. Practise not paint in areas with details, such as eyes, nose, hair, and lips. Also, do non paint in effectually the edge of the face.
Stride nineteen
Continue painting in the mask until you lot've achieved the desired amount of softening where you want it. You lot can lower the issue by changing the opacity of the castor as you paint in unlike areas of the face up, or by lowering the opacity of the whole layer. If you've smoothed an area of skin more yous intended, switch your castor to black and pigment the correction dorsum out.
In this portrait, the model had large areas of modest blemishes. Otherwise, her skin needed trivial bear upon-upward, then I used just the Touch-Up Layer and the byRo Method. I didn't bother with Frequency Separation.



Concluding Touches
Regardless of the affect-up techniques you use to achieve beautiful skin, consider these ii final steps to end your work.
Hue Aligning
Digital photography seems to emphasize reds in skin tone and over-saturate all colours. We've grown accustomed to the look of digital photographs, but the reds and over-saturation volition ruin a fine portrait with corrected skin. To suit this, employ a Hue Adjustment layer.
- Select Reds and nudge the Hue to the right just until you see the crimson tones settle downward (ordinarily near +i to +3).
- Select Yellows and nudge the Saturation downwards until the skin tone looks more natural (usually between -5 and -10).
- Select Master (all colours) and lower the Saturation down a tiny chip, watching just for that over saturated look to ease a scrap (normally between -1 and -seven).



Adjusting skin colour past eye takes practice, especially if you are working on a skin tone or colour unfamiliar to you. The Hue Adjustment layer tin can exist revisited and tweaked, so don't be afraid to play with settings until yous are able to get pare that looks natural and salubrious.
Add Grain
Digital photography combined with amend and college-resolution monitors provides us with images that are unnaturally smoothen and clean. Even when we've preserved skin texture in retouching, digital photography minimizes it with smooth perfection. To help restore some texture and depth to skin, add together a layer of grain.
- Nether the Layer menu, choose New > Layer and put in the settings in the epitome beneath.



- Select the new Grain layer and under the Filter carte du jour, choose Filter Gallery > Grain. Ready the Intensity and Contrast both to xxx and choose Enlarged grain mode. Apply those settings.
- Now desaturate the Grain layer past going to the Image menu and choosing Adjustments > Desaturate.
- Accommodate the layer opacity to taste (usually between 40 and fifty%).
Conclusion
And there yous accept it: three techniques to help you achieve beautiful, natural-looking skin in retouching. A Touch-Up Layer will help you lot bargain with noticeable blemishes and spots. Frequency Separation will assistance you correct a number of issues while nonetheless preserving skin texture. And byRo'southward Method will give y'all an opportunity to do some overall smoothing and brightening. Employ one or two or all iii techniques as needed, merely consider ever starting with a Touch-Up Layer to make the residual of your touch-upwards work easier and more effective.
If y'all want to cease your work with an overall refined feeling, consider adjusting the Hue and Saturation of your image, paying particular attention to the Reds and Yellows. Adding a layer of grain as the final layer volition add together depth and realism to the whole image.
veachuntoonesch1968.blogspot.com
Source: https://photography.tutsplus.com/tutorials/3-techniques-for-retouching-skin--cms-22293
0 Response to "How to.retouch Photos When You Dont Know What You Want"
Post a Comment